
初めてクリックポストを使ってみました。
お約束で失敗しました(^^;)

Google Chromeなどを使っている場合は必ず
クリックポストのポップアップを許可に設定しましょう!
①クリックポストの使い方が図解で簡単にわかります
②必ずつまずく印刷をスムーズにクリアできます
クリックポストとは
クリックポストとは郵便局の提供するサービスです。
①ポストから差し出し ②ポストに投函 ③追跡サービス有 ④全国一律185円 ⑤ネット決済 ⑥宛名手書き不要
サイズは縦×横×高さ 34×25×3cm以内です。
何といっても一律185円はすごいです!しかも追跡サービス有です。
手書き不要ということはプリントアウトしなければなりません。
プリンターのない方はコンビニでもできます。
クリックポストの使い方 ポップアップブロックに注意して!

宛名を印刷する際にポップアップでラベルがでます。
ポップアップをブロックしていると宛名ラベルが表示されません。
クロームやサファリのポップアップの解除設定をしておきましょう!

今回は【まとめ申込】をしてみました。
①ログインする
クリックポストはヤフーアカウントかアマゾンアカウントで支払います。
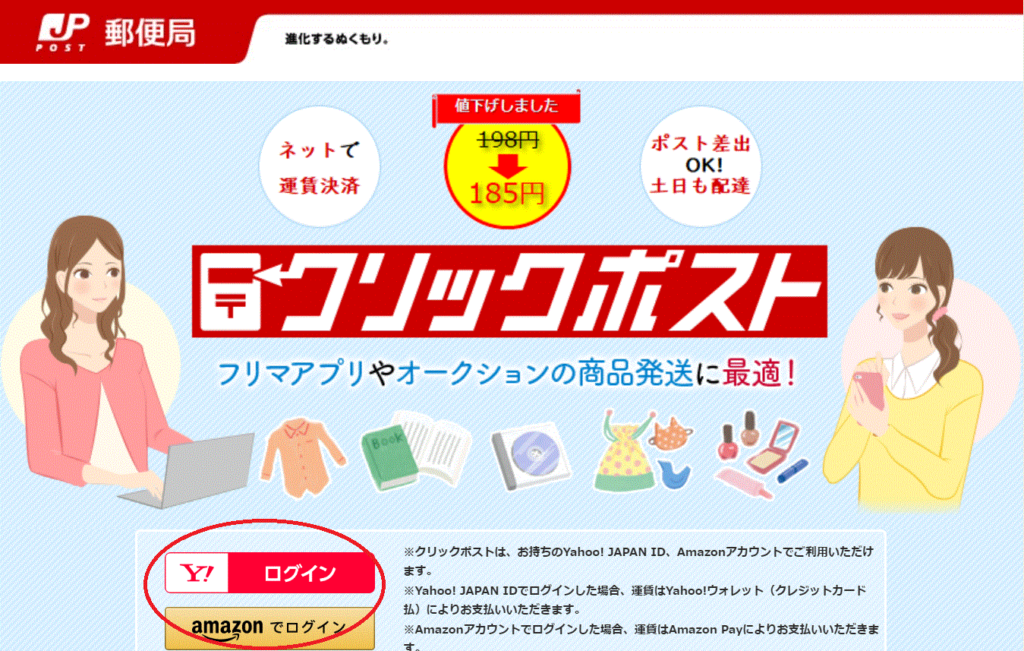
②まとめ申込をクリック
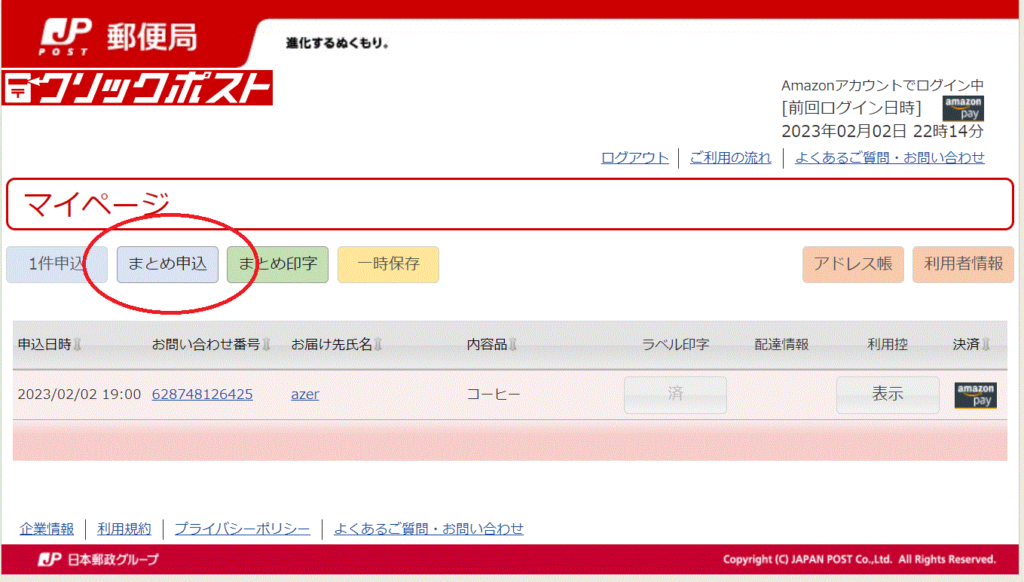
③配送先をエクセルで入力して添付します。CSVテンプレートをダウンロードします。
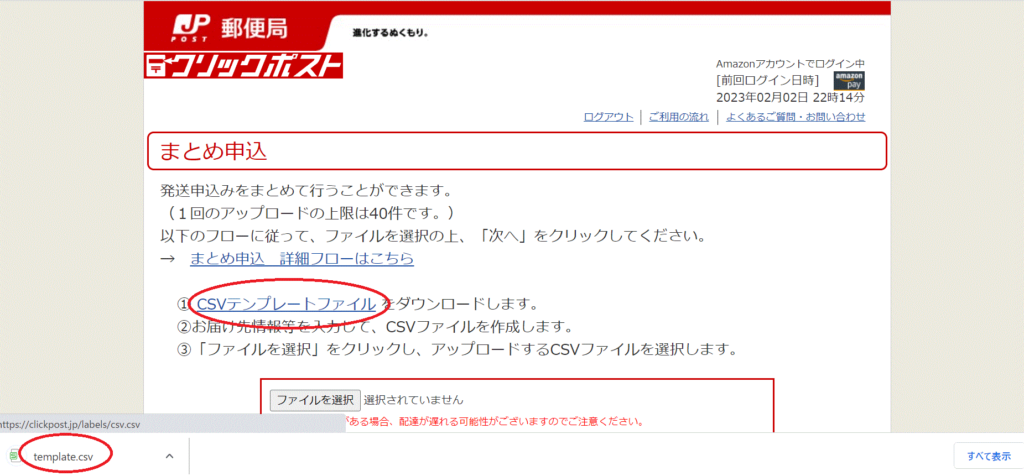
④書き方です
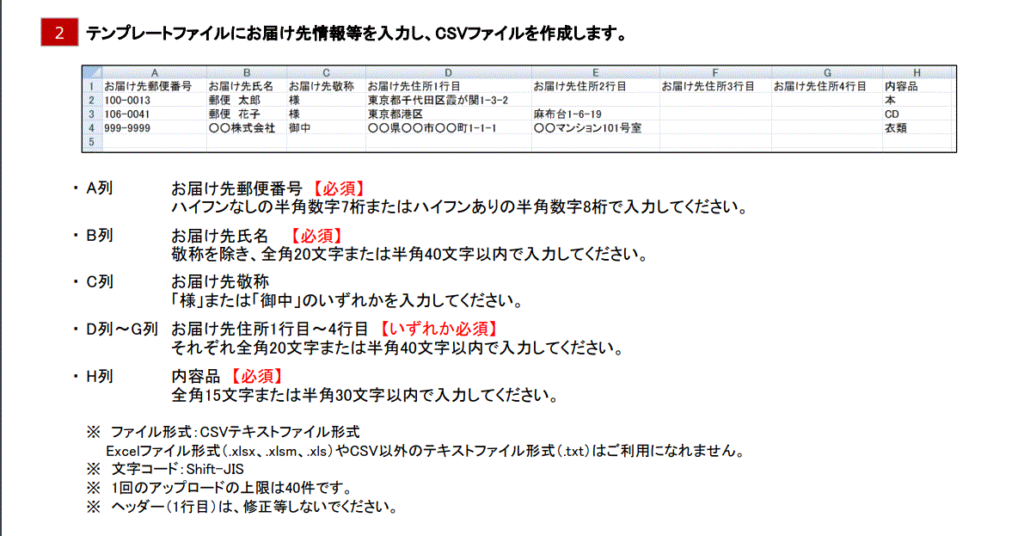
⑤実際に書いてみました。郵便番号、送り先の名前、様or御中、住所(長い場合は2行目も使用)、内容品
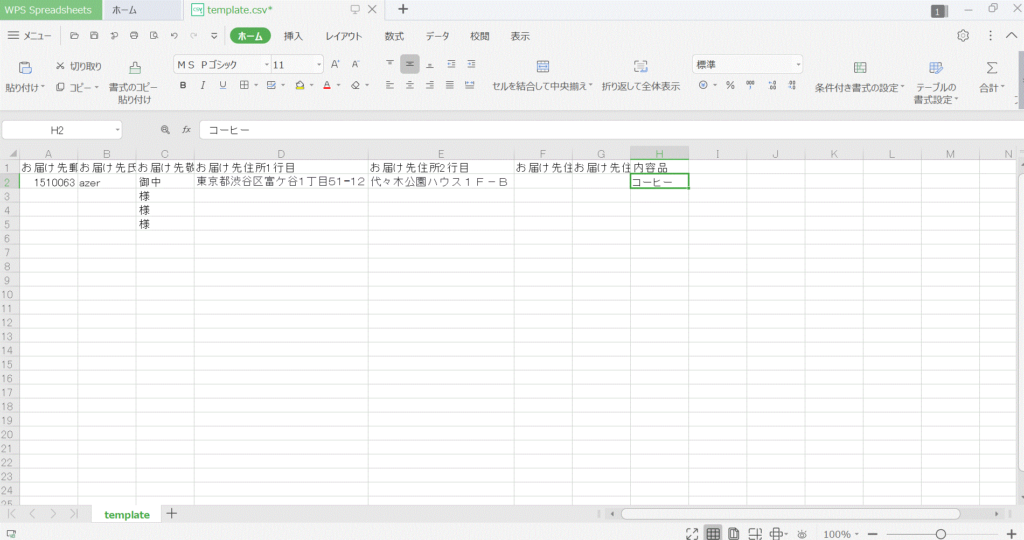
⑥書けたらファイルを選択で添付します。【template.csv】が添付できたら次へ。
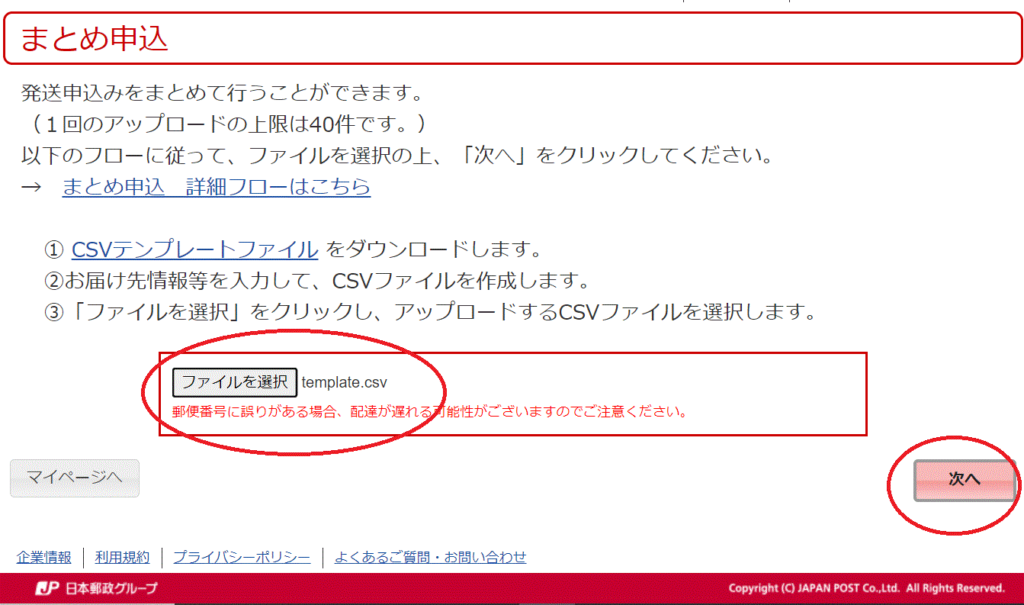
⑦内容の確認です。問題なければ次へ。
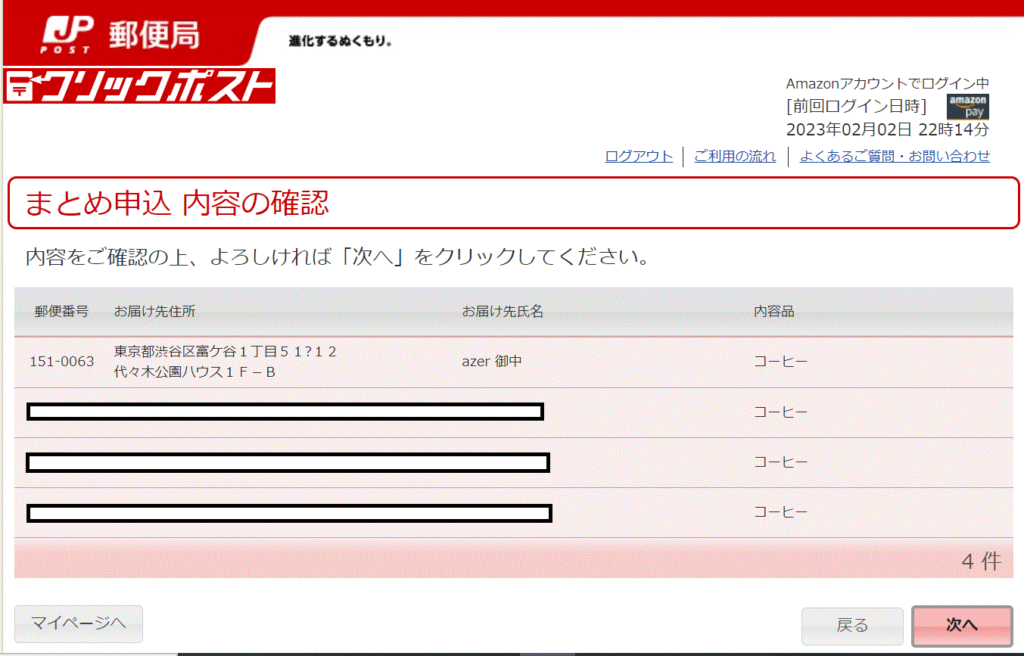
⑧amazonでログインしたので、1件ずつ支払います。(まとめて支払いできないのかな?)
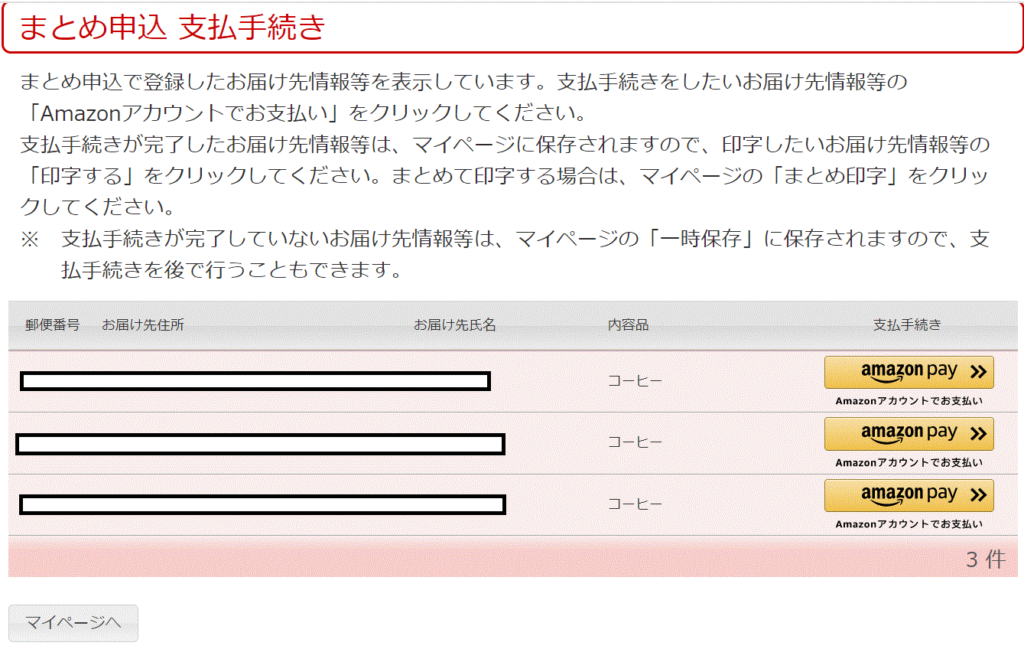
⑨支払い画面になるので【続行】をクリック
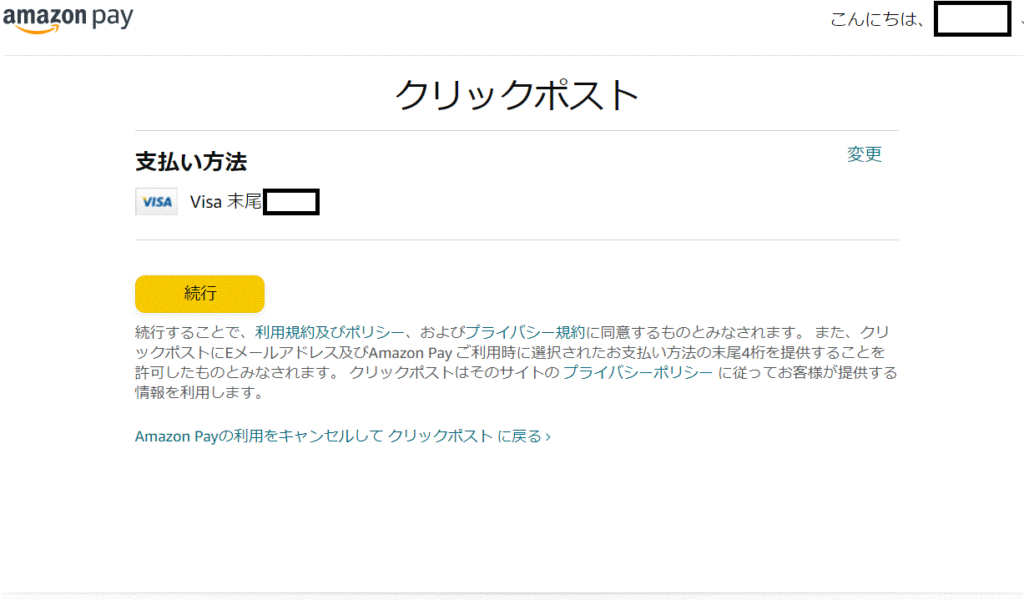
⑩【支払い手続き確定】をクリック
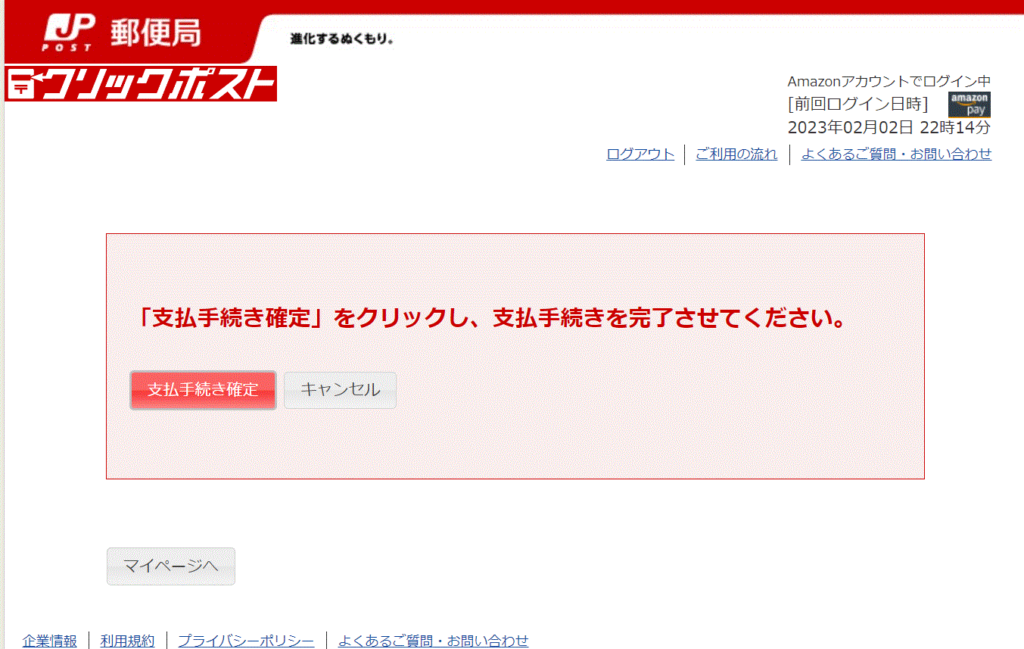
⑪待ちます。
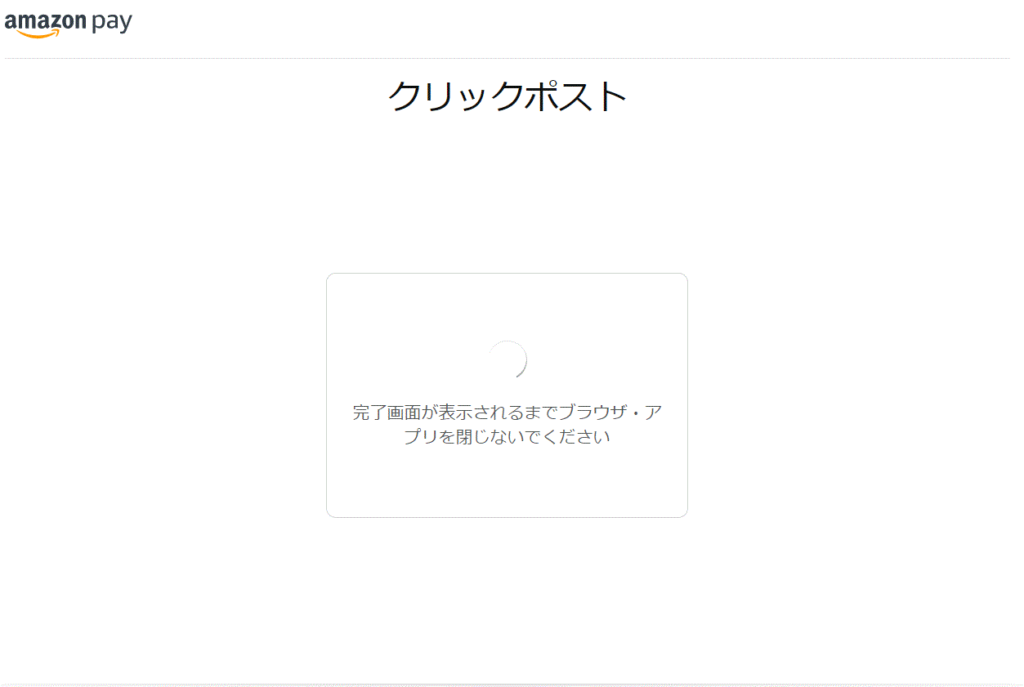
⑫支払い終わるとこの画面に
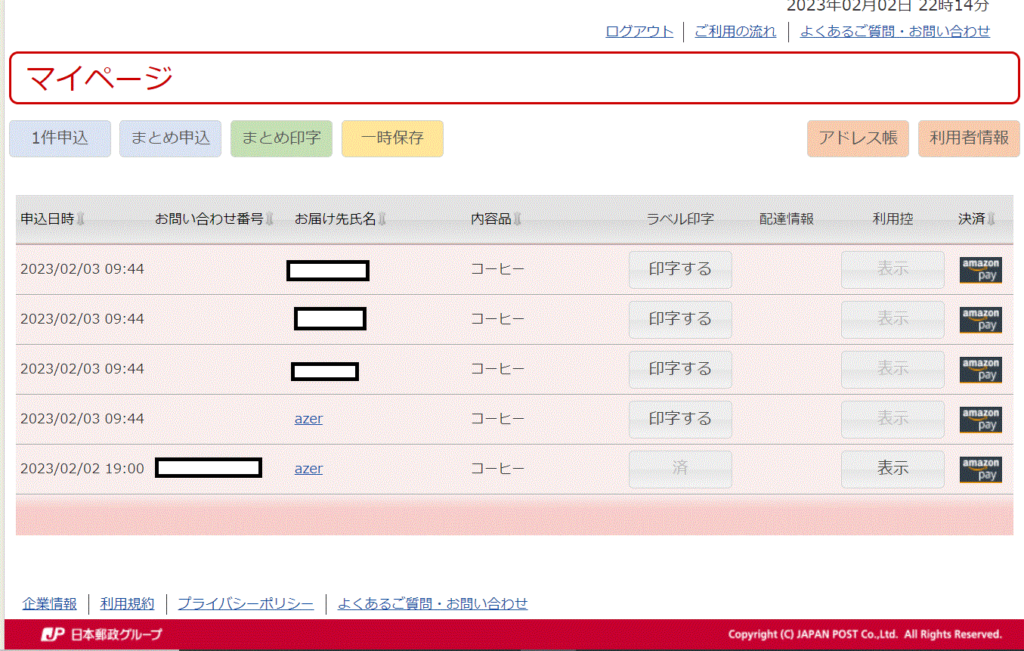
⑬まとめ印字します。注意事項をチェックし、【印字】をクリックします。

印字を押す前にポップアップのブロック解除できてるか確認してください!
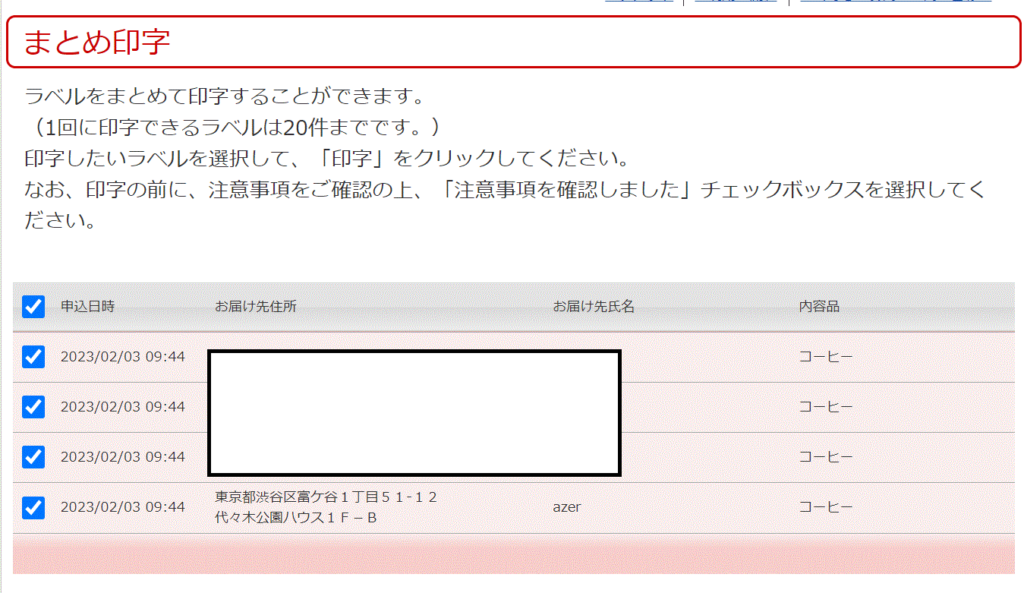
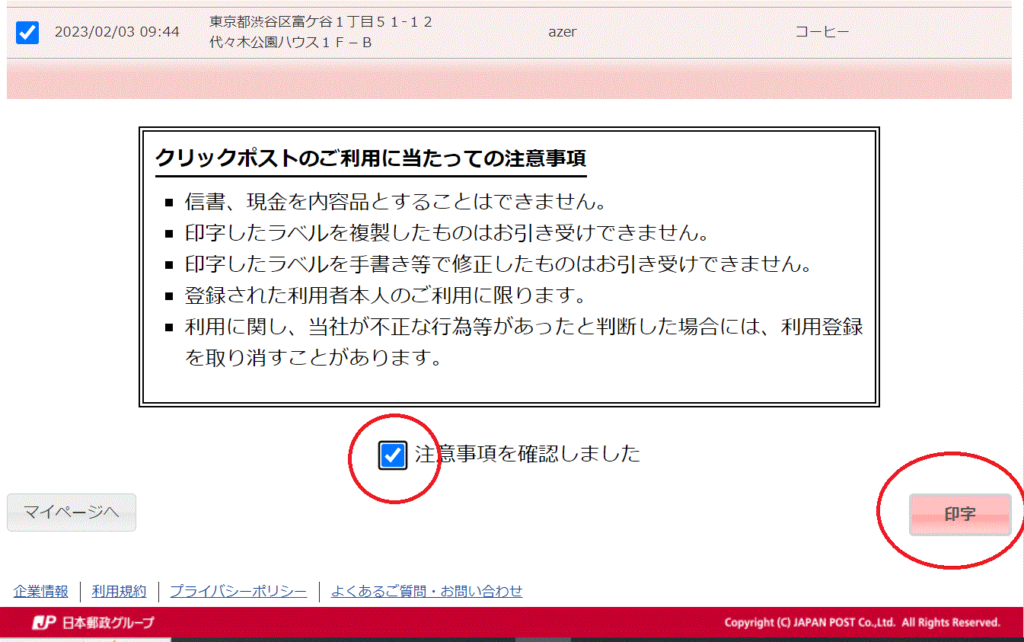

ん?何も起きない・・・。

ここがしつこく言っていたポップアップブロックです!
右上のマークをクリックして許可してください。
ここはテストにでます!
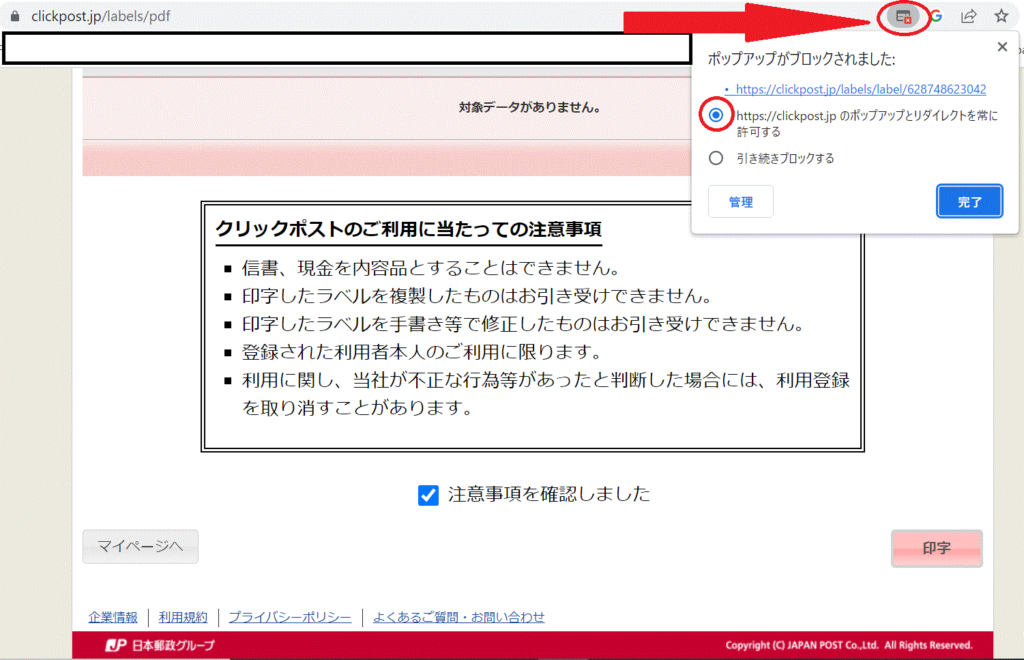
⑭宛名のポップアップが新しいウィンドウにでるのでプリントアウトします。
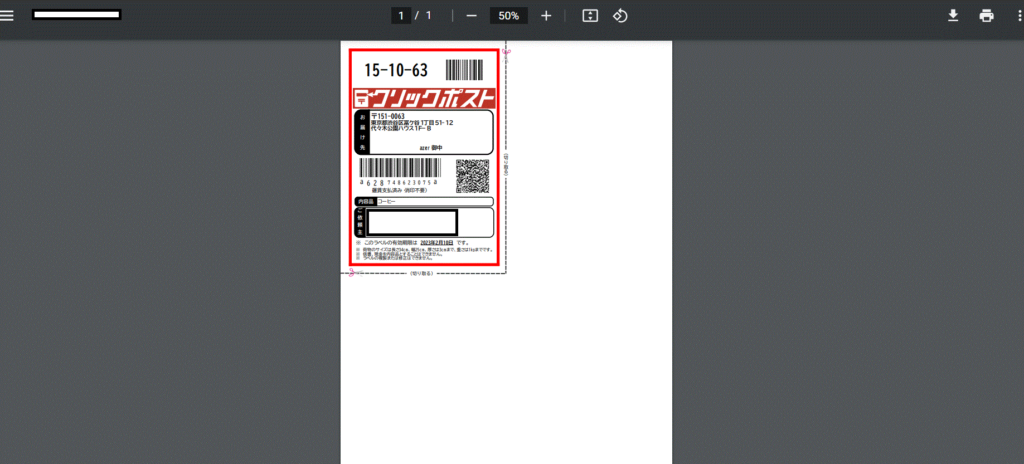

まとめ申込したのに宛名のポップアップをブロックされたため、
一件一件印字するはめになりました・・・。
四枚のシールになっている用紙を用意してましたが、一部無駄になりました。とほほ・・・。
まとめ
クリックポストは全国一律185円のメール便です。
メルカリやフリマなどで大いに活躍しますね。
注意事項を確認して有効に活用しましょう。

管理人が使用しているアイテムは下記に紹介しておきます。
よろしければ参考にしてください。

コメント